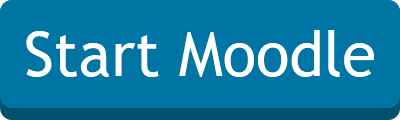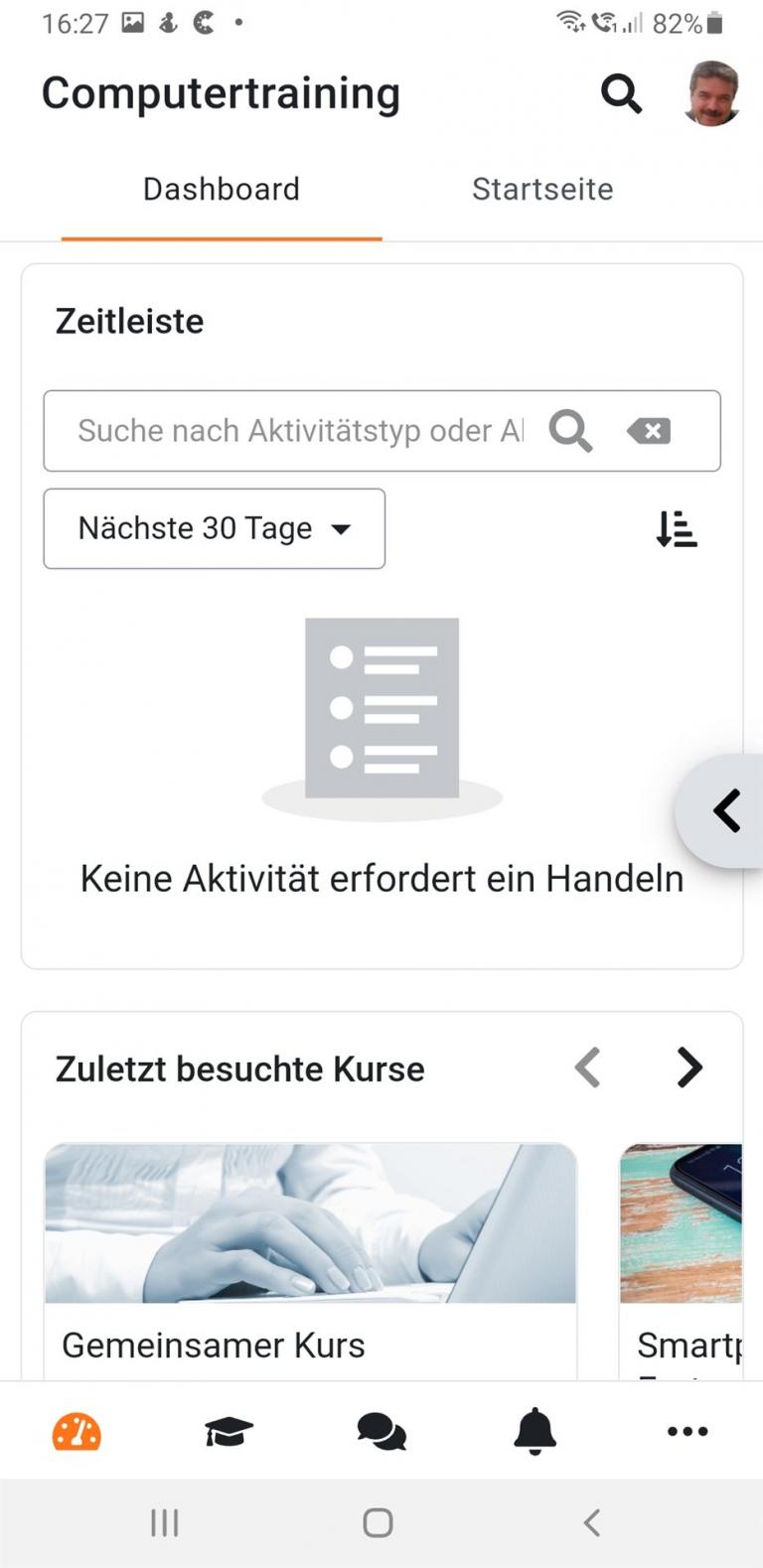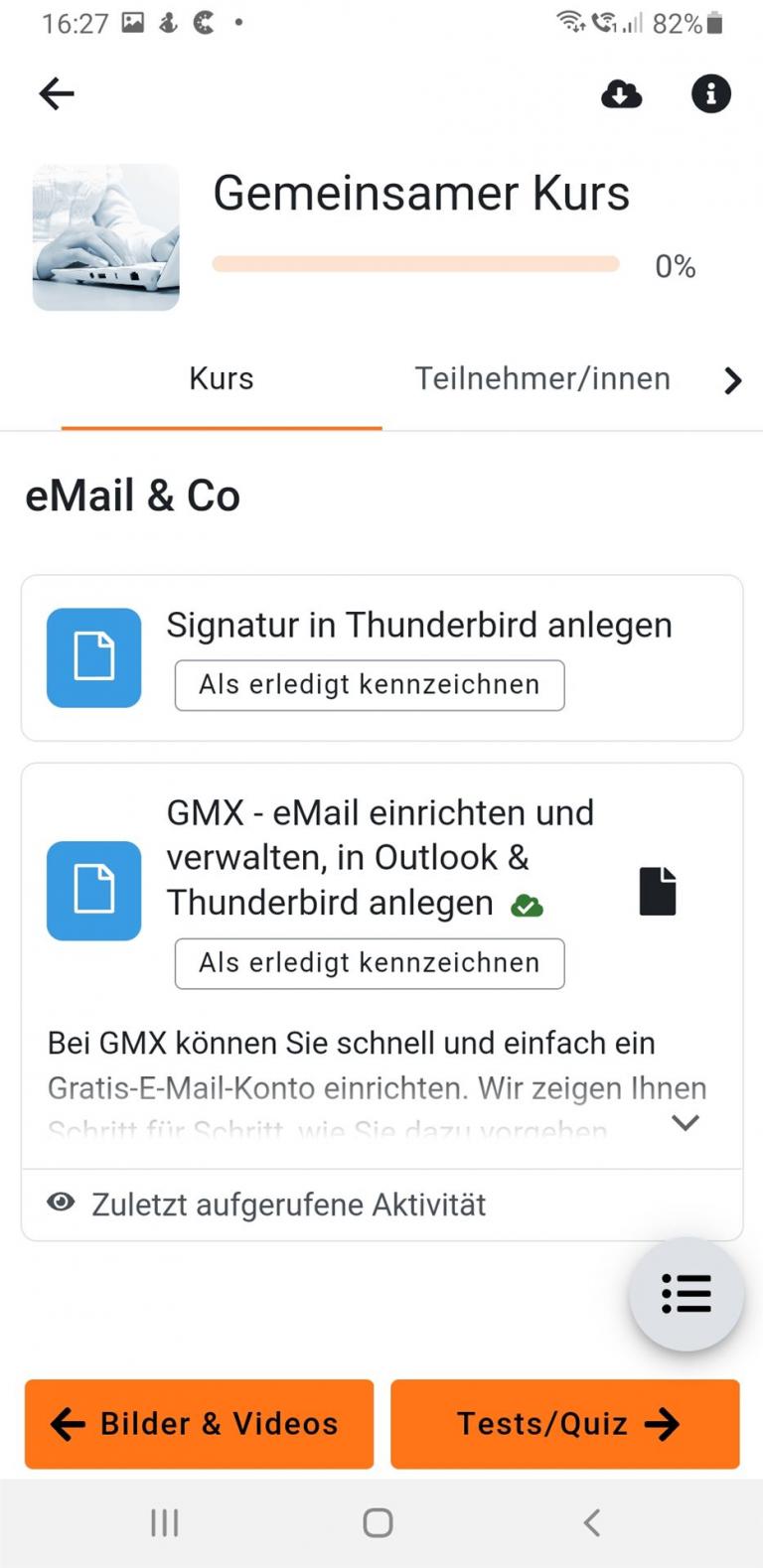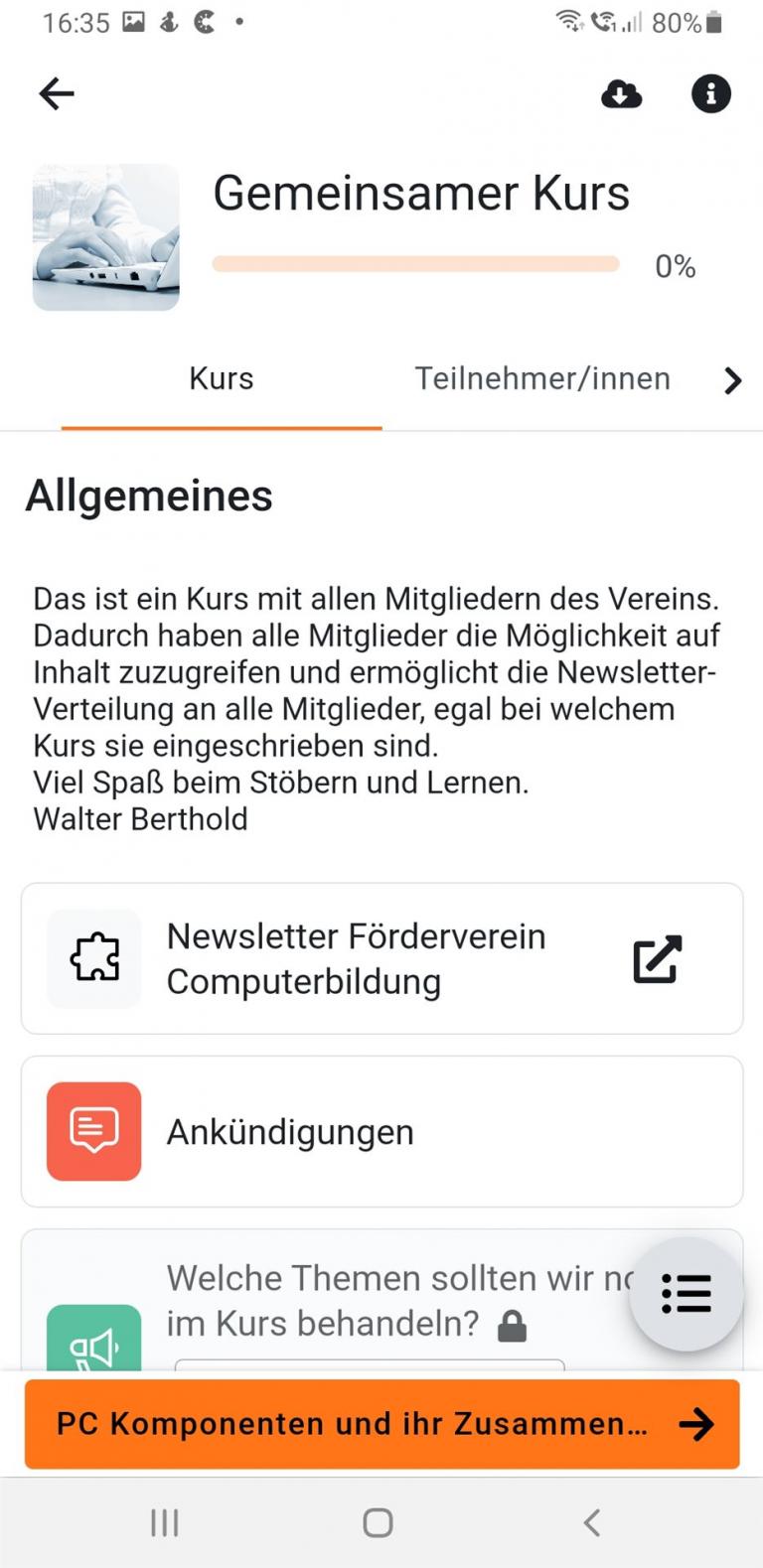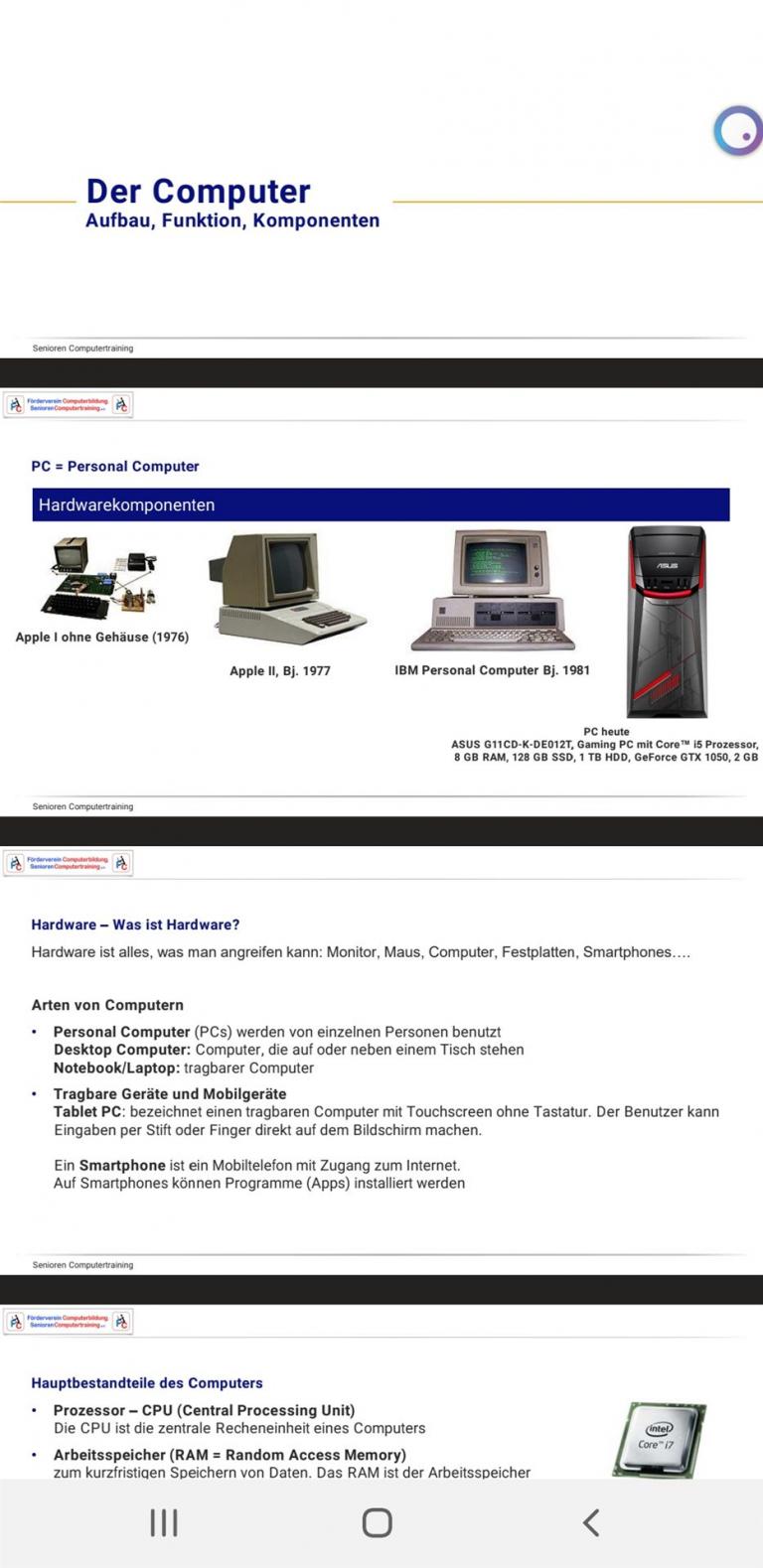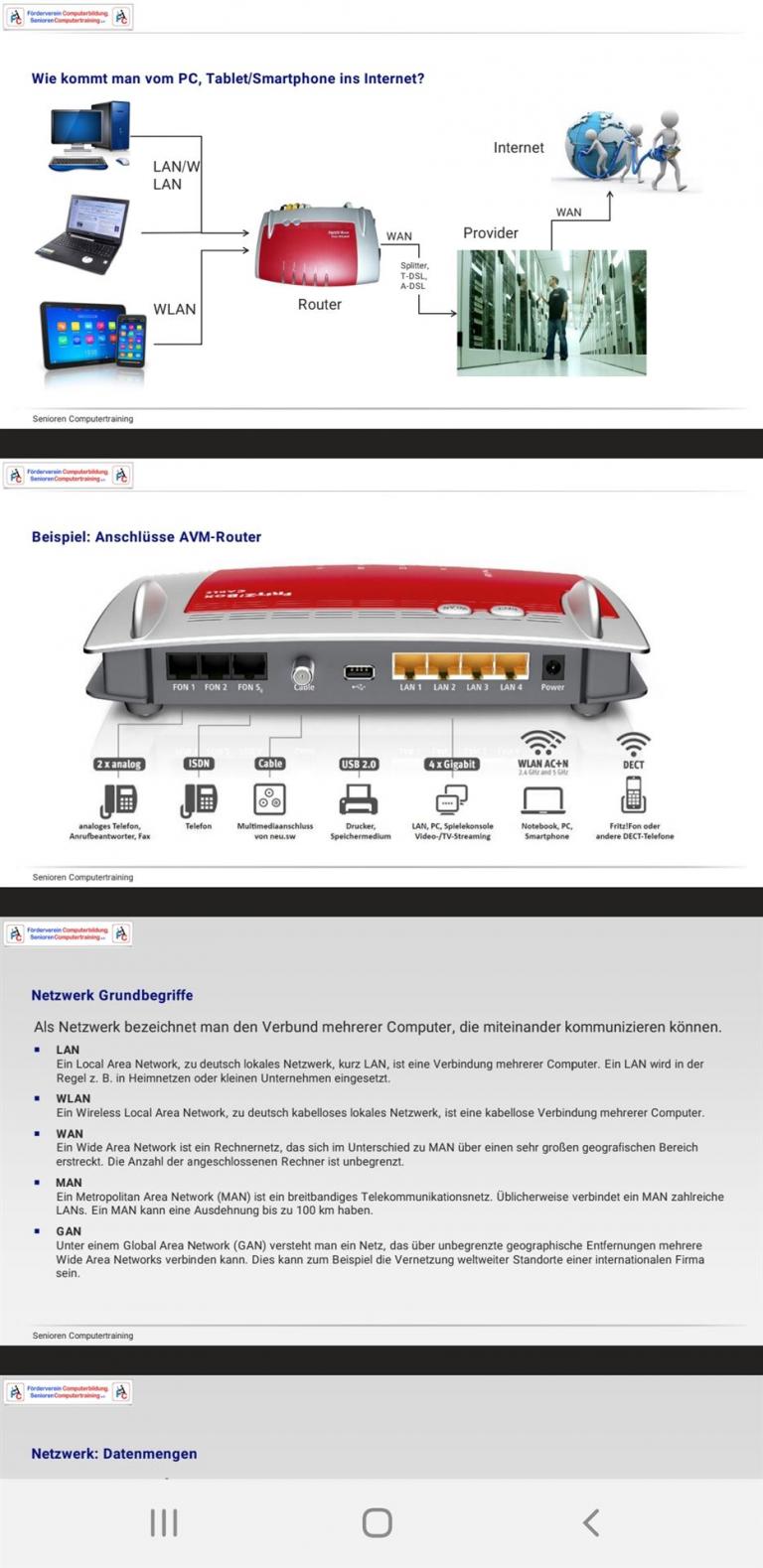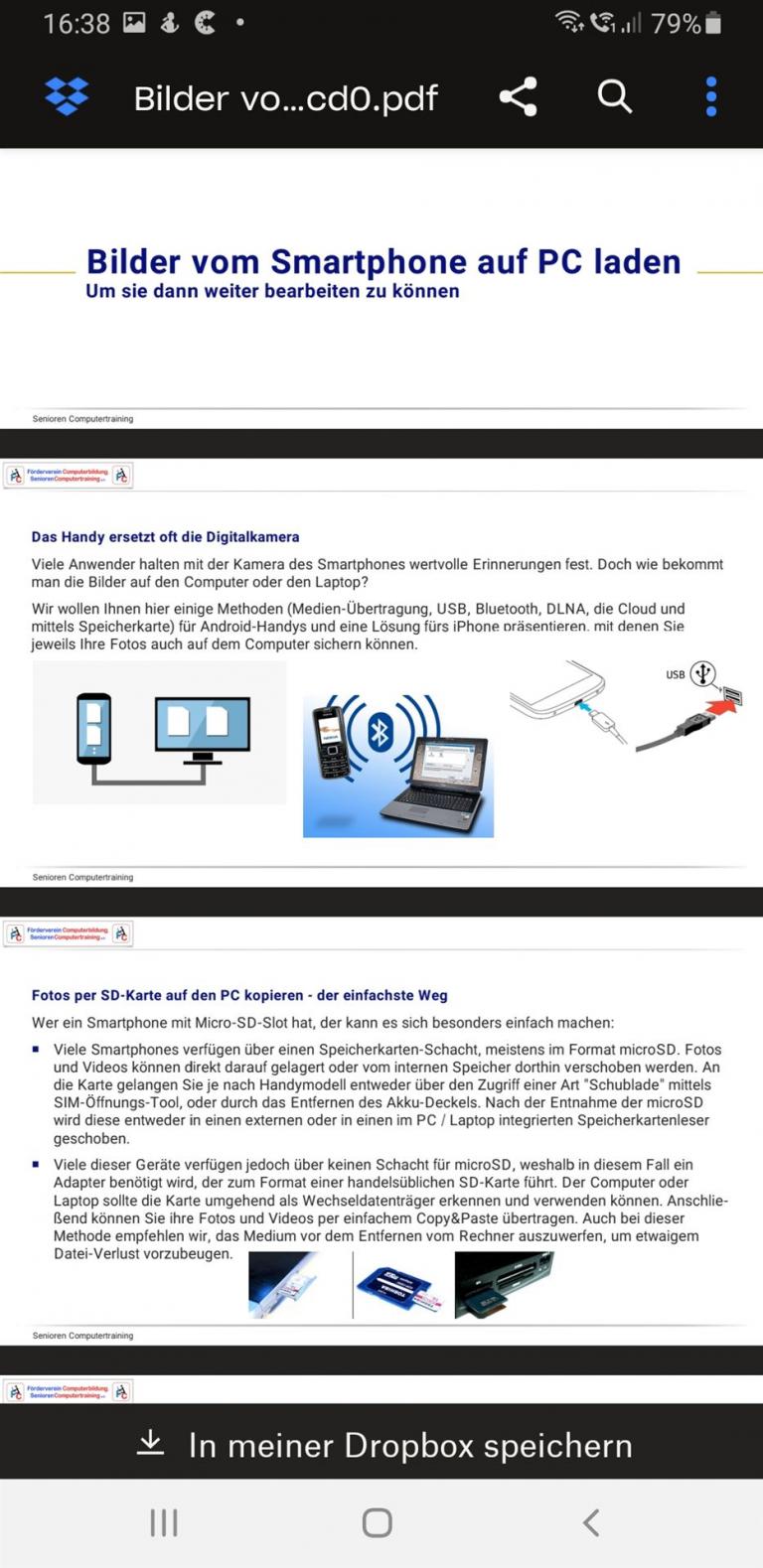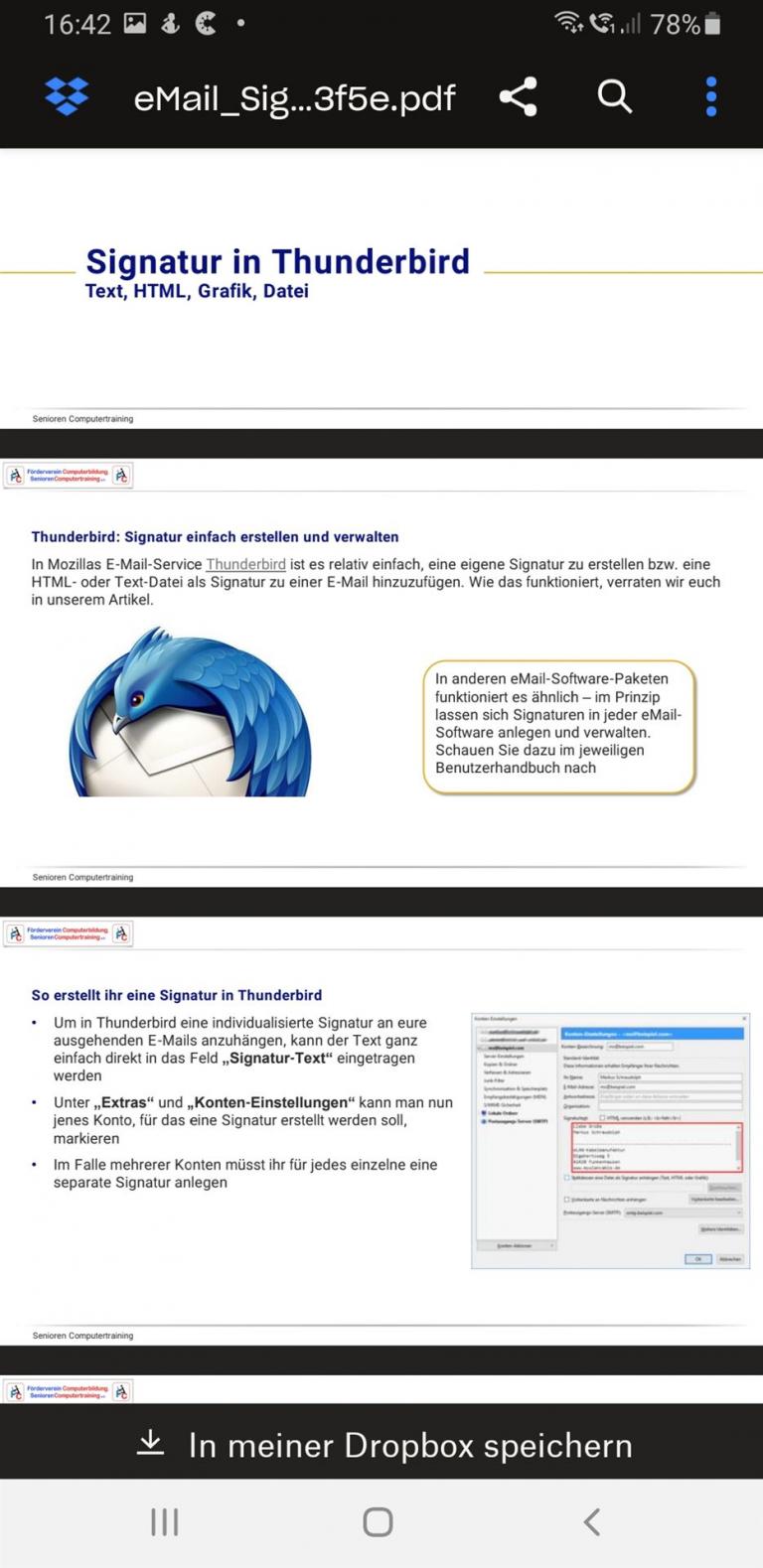Wir nutzen Moodle für Training und Dokumentation
Lernerfolg mit Moodle
Die Moodle-Lernplattform ist weltweit ....
.... in über 100.000 Bildungseinrichtungen im Einsatz.
Online Lernen für Unternehmen, Verbände, Verwaltungen, Bildungsträger, Hochschulen und Schulen
Verwaltung von Nutzern, Kursen, Inhalten und Aktivitäten
Dokumentation von Ergebnissen
Moodle App im Kurs nutzen
Was ist die Moodle App?
Mit der offiziellen App für Moodle können Sie von Ihrem mobilen Endgerät aus: die Inhalte Ihrer Moodle-Kurse ansehen, sogar wenn Sie offline sind. über Ereignisse, Termine und Mitteilungen benachrichtigt werden. andere Kursteilnehmer/innen finden und kontaktieren.
Wie installiere ich Moodle auf dem Smartphone?
1. Gehen Sie in den App Store
Je nachdem welches Endgerät haben, gehen Sie in den Applikations „Laden“ der für Ihr Betriebssystem gemacht ist. Bei Apple Geräten wie dem Iphone gehen Sie zum App Store, bei Android Geräte gehen Sie zu Googe play, bei Windows 10 Geräten gehen Sie zum Microsoft Store.
Hinweise:
Diese Anleitung und insbesondere die folgenden Screenshots, basieren auf der Herangehensweise bei einem Apple Iphone mit aktuellem Betriebssystem. Sollten Sie selbst ein anderes Gerät haben, sehen die Screenshots zwar anders aus, die logische Vorgehensweise ist aber dieselbe.
2. Suchen und installieren Sie die Moodle App
Gehen Sie auf die Suche nach Apps.
Suchen Sie dabei nach der App „Moodle“.
Laden und installieren Sie die entsprechende App auf ihr Smartphone.
Nach der Installation starten Sie die Moodle-App.
Konfiguration der Moodle App
Nach dem ersten Start der Moodle-App, benötigt diese zunächst Zugriff auf die Moodle-Server Adresse für mobile Applikationen, wie hier im nebenstehenden Screenshot abgebildet.
Geben Sie die folgende URL von „Hand“ ein:
https://www.computertraining-kurse.de/training/moodle
Verbinden sie sich dann mit dem Moodle-Server durch Betätigen des Verbinden-Buttons.
Geben Sie die Benutzerdaten ein
Auf dem Login Fenster geben Sie ihre Moodle Benutzerdaten ein, genauso, wie Sie diese auch auf der Homepage von Moodle an einem PC eingeben würden.
Wenn Sie ihre Zugangsdaten und das Passwort eingeben, achten Sie dabei exakt auf die richtige Schreibweise inklusive Klein- und Großschreibung sowie Sonderzeichen.
Rufen Sie dann die Funktion „Anmelden“ auf.
Wenn alles geklappt hat, müssen Sie diesen Vorgang nur einmal vornehmen und haben in Zukunft mit Ihrer Moodle-App immer den direkten Zugriff auf ihre Moodle-Kurse und können alle Inhalte ihrer Kurse direkt auf ihrem Smartphone abrufen und sogar speichern.